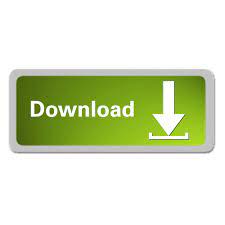
What I really like about this method as opposed to doing it via a logon script is that the affect is immediate and if the user finds and changes the background image it will be reset back at the next policy refresh. Now when the user logs off or shutdown the computer they will have the new background image (see below). Tip #4: As this registry key already exists then I would NOT recommend using theĭone. Tip #3: This is not required but is always a good idea so that someone else looking at this policy can figured out what the policy does. Step 4 (Optional): Configured the Description. Step 3: Again, in the same GPO we need to enable the Logon UI Wallpaper and create a new Registry Extension item.
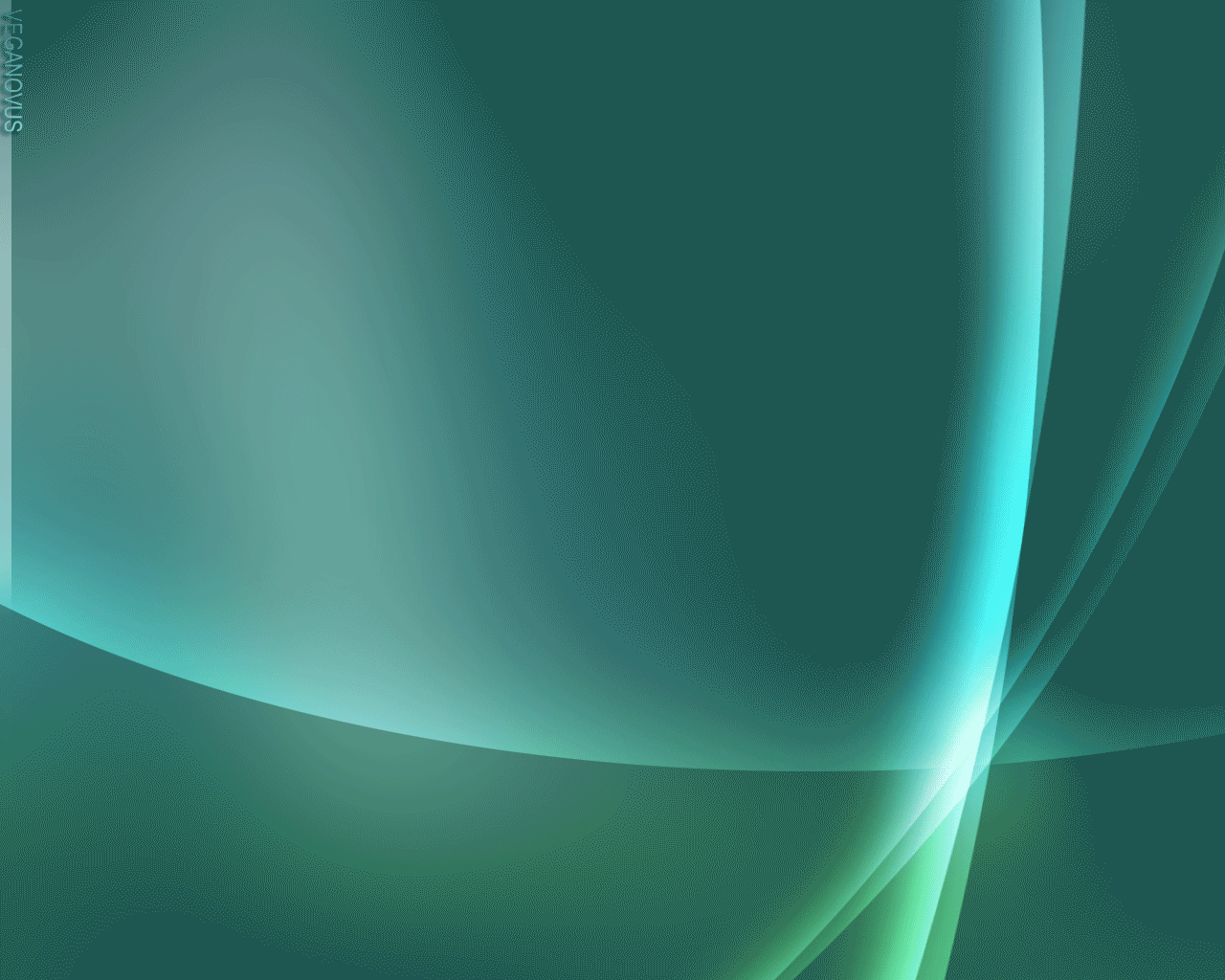
Key: HKLM\Software\Microsoft\Windows\CurrentVersion\Authentication\LogonUI\Backgroundĭata: 0 (Standard Wallpaper only, Default)ĭata: 1 (Custom Logon UI wallpaper enabled if possible) Now we need to enable the “OEMBackground” registry key so that windows will use the wallpaper file we just copied over the to the computer (see details below). Tip #2: As this policy is being run under the contest of the local System account you will need to make sure the location on the network where the file is being copied from has read access for the Domain Computers group. Note: In this example the source was “\\demodc01\Wallpaper\backgroundDefault.jpg” and the destination was “%WindowsDir%\System32\oobe\info\backgrounds\backgroundDefault.jpg” backgroundDefault.jpg) to the path that was created above. In the same Group Policy Object use the File Extension to copy a background image (e.g. Note: That even thought the “Info” folder is not explicitly created the fact that it is part of the path it will also implicitly be created. Then use the Folders Extension to create the path “%WindowsDir%\System32\oobe\info\backgrounds”.Įxplanation: This is done to create the folders that we will place the Login background image as this is normally not created OOB. Edit a Group Policy Object that is applied to the machines that you want to make this change on. enable the registry key to show the background image.

copy the background image to the local folder and 3. create a local the folder for the background image 2.

How to use gif background windows 7 windows 7#
Tip #1: Before you you start I would check out the WithinWindows article that goes into more details on how this option is configured at WithInWindows: Windows 7 to officially support logon ui background customization. This may be a much nicer balance for your user and management as you can still have your corporate branding applied to your computers but still allow the users to have their own custom background image when they are logged on. While I know some of you might loath having to set a wallpaper for your users computers as like myself you like to have the freedom to change this setting.

Unlike the normal Background option the Logon UI Background is only show when the computer is not logged on or when it is locked.
How to use gif background windows 7 how to#
So below I have outlined the steps (with tips) showing you how to deploy and enabled a Logon UI background wallpaper to your fleet of Windows 7 computers. Since I posted my Best Practice: Using Group Policy to configure Desktop Wallpaper (“Background”) a few of you have asked for me to do a post showing how to configure the Windows 7 Logon UI Background wallpaper.
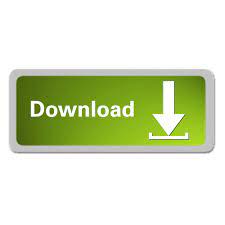

 0 kommentar(er)
0 kommentar(er)
